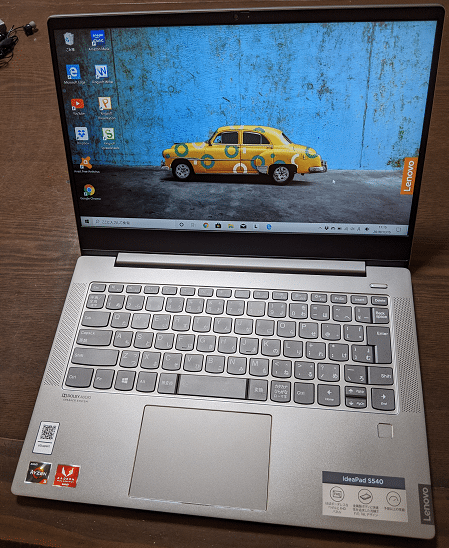ノートPCを長年使用していると、Windowsアップデートの度に動作がどんどん遅くなってイライラしませんか?
私が使っているノートPCは7年前のもので、起動からまともに動くようになるまで2分半掛かってました。それが、40秒ちょっとで完全起動するようになったんです。
やったことは正攻法なのに、ググってもなぜか見つからない方法なので、ここで紹介します。
私は長い前置きが嫌いなので結論から言います。その方法とは、↓の①と②でどちらもほぼ同じ内容です。①は文字ベースの説明、②はyoutubeになります。
①文春オンライン ⇒Windows 10が高速・軽快に動く“6つのウラ技”
②こちらは46分の長い説明ですが、6分30秒~35分までの29分の作業を実行すれば、私と同じく起動時間が1/3になる可能性が高いです。
ちなみに、4,5年前にふるさと納税でもらった、マウスコンピュータのスティックPC、MS-NH1(当初OSはWin8.1だった)も、性能が貧弱すぎて使用に耐えられず、3年間ほこりをかぶっていたのですが、このyoutubeの方法で、使用に耐える速さでWebブラウズできるようになりました。汎用性が高い方法ですね。
この対策で唯一のマイナス点は、ページ下の手順⑧にある、プロセッサの電源を100%にすること。
CPUパワーを常に最大限に使用するため、しょっちゅうファンが回るようになることと、バッテリー消費が早くなることです。
でもそんなことは、速度アップの恩恵に比べたら ”へ” みたいなものですが、屋外で使用することが多い人は、手順⑧を飛ばした方が良いかもしれません。
私の場合、最初のWinアップデートに時間がかかりました(30分くらい)が、その後の主な作業(ページ下の②から⑪)は15分。つまり1時間足らずで、古いPCが劇的に早くなります。
ここから下は、読み飛ばしてもらってよいのですが、上記以外でPCを早くする方法を、いろいろ試したのでご紹介しておきます。
1.デフォルト
2.無料お掃除・最適化ソフト
3.有料 お掃除 ・ドライバ最適化ソフト(3480円/年)
4.Win10のクリーンインストール
5.youtubeで紹介のあった方法(後述、無料です)
結論を示すと、こう↓。
| 動作 | 1.デフォルト | 2.無料ソフト | 3.有料ソフト | 4.クリンインストール | 5.youtubeの方法 | ideaPad S540 |
| ①起動~パスワード入力 | 36 | 33 | 20 | 26 | 23 | 9 |
| ② バックグラウンド処理終了 | 78 | 75 | 34 | 36 | 5 | 5 |
| ③ Chrome立上げ完了 | 24 | 26 | 15 | 14 | 13 | 5 |
| 合計(秒) | 138 | 134 | 69 | 76 | 41 | 19 |
ここで、使用したPCのスペックは以下のとおり。
7年前のノートPCで、当時から、SSDはSamsung製の中速度タイプに換装し、メモリーも4G増やして8Gにしていました。
第2世代のi5は、なんとWin10の対象外。もしかしたらWin10を快適に動作させること自体に無理があるかもしれないと思っていたのに、全く杞憂でした。
CPUが古い以外、PCとしての基本性能は充分だったので、これが速度アップできた肝かもしれません。
| ACER | Aspire 5750 |
| CPU | i5 2450M(第2世代) |
| メモリー | 8GB |
| SSD | 500GB(860 EVO) |
| OS | Win10 Home 64bit |
因みに始めの表の、3.の有料ソフトとは、Avast Cleanup Premiumです。このソフトにはDriver Updaterという付属ソフトがついていて、ドライバーやソフトウェアを更新してくれます。
無料版とは検索範囲が違うようで、このソフトを入れて初めてスキャンしたら、山のようにアップデートが始まって1時間以上掛かかり、その後、起動が目に見えて早くなりました。
その後にOSをクリーンインストール(ソフトウェア類は引き継ぎ)したのですが、ほとんど更新・整理されていたせいかクリーンインストール前後で、速度は実質的に変わりませんでした。
クリーンインストールは1晩(5時間くらい)掛ったので大変でしたが、有料ソフトウェア導入より先にこっちを実行していたら、結果は違ったかもしれません。
参考までに、最近、実質3万円弱で購入したLENOVO ideaPad S540の起動時間を載せておきます。
PC起動からChromeが立ち上がるまで19秒!さすが最新のPCは早い!と言いたいところですが、7年選手のacer Aspireも、今回の設定のおかげで、まだまだ現役です!!
もしかして今後、このyoutubeが削除されると大変困るので、自分の備忘録を兼ね、下に手順を記載しておきます。
ーWin10 高速化手順ー
①Win Update
スタート→設定→更新とセキュリティ→更新プログラムチェック
②・スタート→設定→プライバシー→バックグラウンドアプリ(下の方)の☑を全て外す。
・設定→アプリ→スタートアップの中で、不要なものをOFFにする。
③スタート→設定→個人用設定→色→透明効果をOFF
④OneDriveの起動解除
画面右下の雲のマーク右クリック→設定→設定→自動的に開始の☑を外す。
⑤ディスクのクリーンアップ
エキスプローラでC:を右クリック、ディスクのクリーンアップで全てチェックして削除
⑥スタートを右クリックしてシステム→システム情報→システム詳細設定→パフォーマンスの「設定」→パフォーマンスを優先にして、「アイコンの代わりに縮小・・」と「スクリーンフォントの淵を・・」と「ドラッグ中にウィン・・」だけチェックを残す。
⑦同「設定」→詳細設定→”プログラム”の方を選定。仮想メモリをカスタムサイズを4000に変更。(再起動せず次へ)
⑧⑥のシステム→電源とスリープ→電源の追加設定→バランス(推奨)右の、「プラン設定の変更」から、「詳細な電源設定の変更」から高パフォーマンスに。その中のプロセッサの電源管理を100%に、冷却をアクティブに変更。
⑨スタートボタン右クリック→「ファイル名を指定して実行から、”temp”と”%temp%”と”prefetch”を削除。
⑩スタートボタン右クリック→タスクマネージャ(詳細)→スタートアップの中から不要なソフトを無効に。
⑪スタート→設定→アプリ→”アプリと機能”で不要アプリを削除
以上。